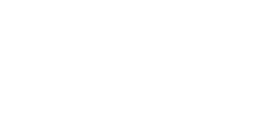New EVAC UI
Updated UI: The EVAC user interface (UI) has received a new look. The following are elements that have been improved.
- Genasys has created a design system which will guide future development of all Genasys products and create a more consistent experience across Genasys Protect Platform. EVAC now utilizes many aspects of this system, such as map component icons, menu icons, dropdown/button design, and certain component layouts.
- New Navigation – the navigation bar on the left has been streamlined to highlight key functionality used in operations.
- EVAC has been updated with a unique icon and color scheme. This new icon will represent EVAC in the Genasys suite of products.

Feature Layout: The layout in EVAC has changed with this latest release. Except for the new Customer Layers feature, all current functionality remains the same. Access to this functionality may have been relocated in the application. In general:
- All EVAC operational tools and user profile functionality are on the Left Navigation
- All Map navigation tools (overlays, ruler, location, etc.) are on the right side of the screen
Here is a breakdown of the new locations for all EVAC features:

EVAC now has a dedicated left side navigation that clearly outlines the operational tools and user profile icons
- The left navigation is now an expandable sidebar with menu labels. The following items are located in the left menu:

- Search
- Within the search bar is the filter feature, which allows you to filter zones by Country, State, County, and Status.
- You can also use your current location from the search bar.
- Hazard Library
- Here you can find your fire simulations, dam inundation maps, and the beta flood and traffic simulation features.
- Active Fires
- Active Fire ignition point icons and perimeters can be turned on using the toggles in this side panel.
- Weather
- Provides weather statistics for the location viewed on the map
- Current Operation View (opens the community site)
- Used to view the community facing Genasys Protect site without the information pane. Allows for quick view of zone color changes.
- Search

- The Profile menu has been relocated to the bottom left corner in the side menu. Clicking the Profile icon will open a card with the following options:
-
Settings
-
The UI within settings has not changed.
-
-
What’s New
-
This section will put a red dot on your profile icon if there are unread updates. Here you can view any new information posted by the developers, such as release notes or new feature announcements. The dot will persist until you view any new posts.
-
If a new post has been created since the last time you logged in, there will be a card that shows up in the lower left corner with a brief description of what was completed. This card will persist until you either close it or view the new post.

-
-
Home County
-
You can open the dropdown for Home County and click the listed county to change your home county if you have access to more than one county in EVAC.
-
-
Log Out – Logs you out of the Genasys EVAC System
-
- The zone details panel now opens on the left side of the screen when a zone is selected. Nothing within this panel has changed, so changing zone status, updating zone information, and all other functionality within the zone details panel remains the same.

- The following map navigation buttons have been relocated to the lower right corner:

- Scale indicator
- Zoom in and out on map
- Home (recenters the map on your home county)
- When you use the expand button above the home icon, you can find the legend button, measure distance tool, and current location option.

- The map view options (default or satellite) are now located in the top right corner.

- Layers are now located in the top right corner next to the map view. Clicking the layers icon opens a stacked menu. Layers are organized in dropdown menus allowing for scalability as the number of available layers increases. Layers can be searched or filtered using keywords or predetermined filters of source or feature type. Layers can be made visible or hidden by clicking the eye icon to the right. A new caution icon next to specific layers will indicate when you are too far zoomed out to view the layer or no data exists in the current map view.

- Opening the Traffic dropdown will show you Road Closures, Traffic Control Points, and Live Traffic.
- Intersection counts are now located in the zone information panel under the evacuation details.
- Opening the Evacuation dropdown will show you dropdowns for Arrival Points, Critical Evacuation Facilities, and Equipment.
- Opening the Fire dropdown will show you Red Flag Warning, Heat Detection (MODIS and VIIRS), Active Fire Perimeters, and Active Fires.
- Active Fire icons and perimeters can also be turned on by using the toggles located in the Active Fires section in the left side panel.
- The Custom Layers feature is entirely new and is explained in depth in the second part of this document.
- Opening the Traffic dropdown will show you Road Closures, Traffic Control Points, and Live Traffic.