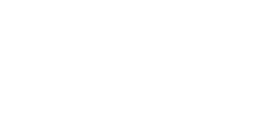Custom Layers
Existing and Custom Layer: Users can now access Layers in one place in the EVAC system. These layers consist of both the existing EVAC layers and Customer Layers that allow users to integrate ESRI/WMS (web mapping service) layers, called “Custom Layers”, that overlay the EVAC map.
Getting to Layers:
- The Layers icon can be found in the top right corner of the Genasys EVAC web screen. Once the Layers icon is selected, the list of custom layers is show via a box with each section presented as a drop down. See Figure 1 with numbers corresponding to their function.
- TRAFFIC LAYERS – Traffic Layers are standard EVAC layers corresponding to the Road Closures, Traffic Control Points, and Live Traffic data housed directly in the EVAC system. This is the same Traffic Layers preexisting in the system, just a new location to control the filters
- EVACUATION – Evacuations are standard EVAC layers corresponding to the Arrival Points, Critical Evacuation Facilities, and Equipment data housed directly in the EVAC system. This is the same layers preexisting in the system, just a new location to control the filters
- FIRES - Fires are standard EVAC layers corresponding to the Red Flag Warnings, Heat Detection, Active Fire Perimeter, and Active Fire ingested by the EVAC system. This is the same layers preexisting in the system, just a new location to control the filters
- CUSTOM LAYERS - Layers will be sorted into two sub menus:
- Those layers added by the user themselves (i.e.
- Those layers shared by other users.
- To add a Custom Layer, select the Custom Layer Icon
- Then select Add Layer (NOTE: if you do not see the Add Layer/Edit Layer options, please reach out to your Customer Success Manager for access)
- Select Add Custom Layer – This will open the Custom Layer

Figure 1
- Once the Add Layer is selected, the following model will appear asking for the user choose the Layer Type. The dropdown options are either ESRI or WMS format (default is ESRI). URL’s can be copied directly from the address bar of the layer location. The system will automatically add or remove “https://.”
- Select Continue to save the URL and continue to the next screen
- Select Cancel to go back

- An invalid URL will result in an error displayed

- If the URL used has access to more than a single layer, the user will be asked to choose a single layer (example below). Select the Layer Type and then Select Continue to continue to the next screen.

- When a valid URL is provided and user continues, they will see a success screen (example below) with the following fields available to enter:
- Name of layer (if source URL contains a name, will autofill), otherwise enter the Layer Name that will appear within the Custom Layer list.
- The description is optional and has a 500 character max limit.
- Select Continue to move to the next screen

- When user continues, they will see a style attributes screen (example below). Depending on the layer geography (polygon, line, or point) the options will dynamically update showing only the relevant attributes.
Note: the preview map and polygon are for example purposes only
- Choose the Fill Color & transparency (polygon and point) – Select the dropdown to choose the desired color the layer will display over the EVAC map. Custom HEX, RGB, HSB and colors can be entered as well.
- Select the overlay transparency. Additional transparency will allow you to see the underlying EVAC map.
- Choose the Line Color & line width (polygon, line, and point) dropdown to fill in the desired color. The line serves as an outline of each of the polygons. Custom HEX, RGB, HSB and colors can be entered as well.
- If the layer contains label data, the user will see a dropdown to choose which data to display. Select the data element you would like to see on the layer by selecting it from the drop down.
- Layer Access option:
- If the Share toggle is in the ON position, the layer will display for all users within the same Genasys “Organization” to see layer under “Other Layers”. Layers cannot currently be shared across county boundaries and customers.
- If the Share OFF will keep layer private to current user
Note: if user attempts to use an already used name for the layer, they will see an error on the styling screen (example below)

- Once saved, all layer options will be editable via Edit/Delete mode (to exit, reselect “Edit Layer”. NOTE: Users can only edit layers in the My Layers section. Layers in the Other Layers section is only editable by those who created it. Selecting the pencil icon will open edit view. Users will only be able to delete layers they have added.


- Custom layers are activated by selecting the eye icon, similarly, they are deactivated by reselecting same icon.

- Each layer has a description view which is opened by selection of blue info icon to right of eye icon. On this screen the user will see the following:
- Name of Layer
- Preview of layer styling
- Username of who uploaded
- Original link used to source layer
- Description of layer
- Edit button (takes user back to styling attributes screen)
- Turn on Layer button